
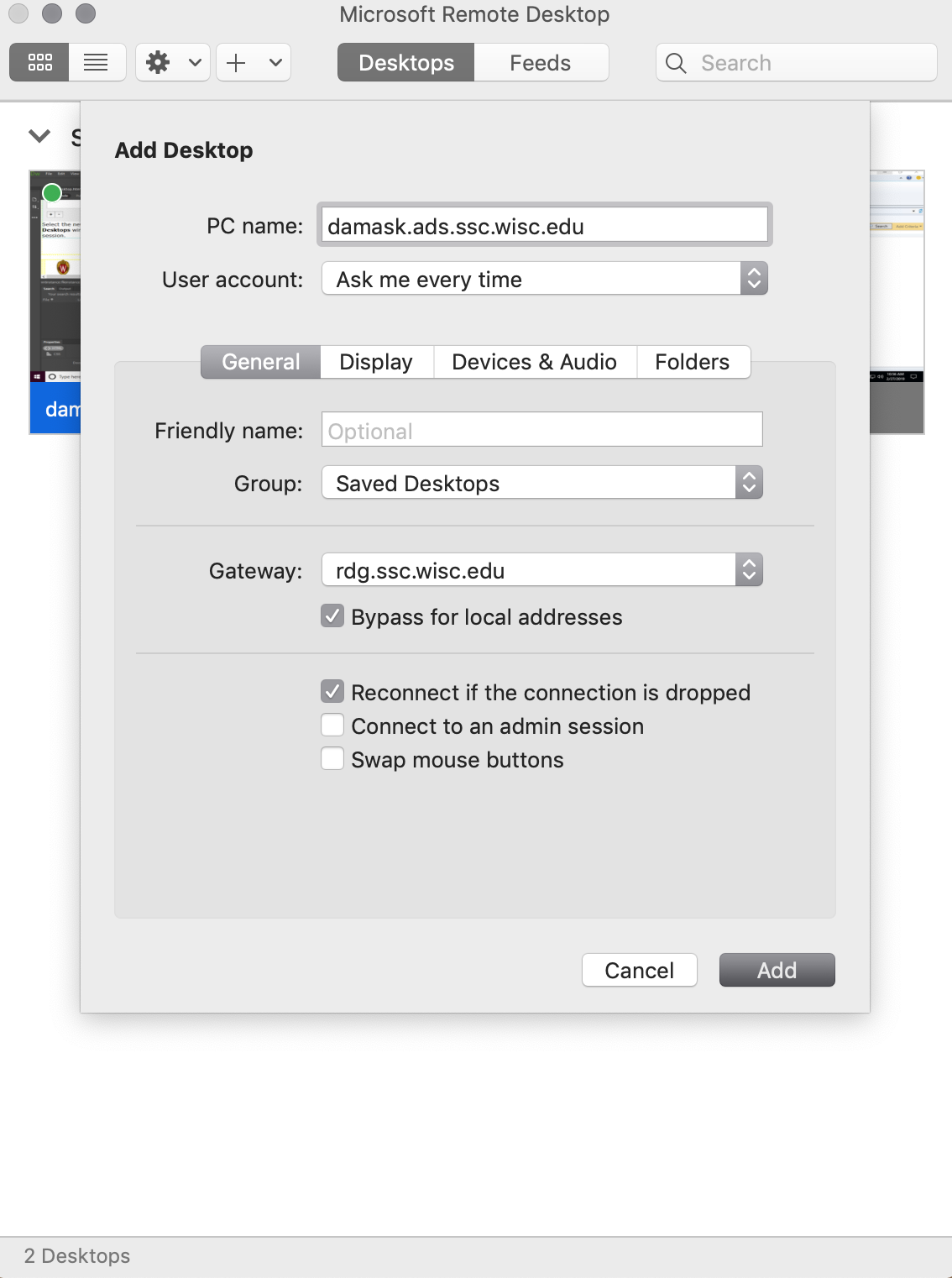
- #Configuring microsoft remote desktop for mac mac os x#
- #Configuring microsoft remote desktop for mac full#
- #Configuring microsoft remote desktop for mac windows 10#
- #Configuring microsoft remote desktop for mac software#
- #Configuring microsoft remote desktop for mac password#
In the meantime, the next step is to set up either attended or unattended access. On your Mac, navigate to Zoho’s home page (opens in new tab)-just Zoho, not Zoho Assist-then click "Free Sign Up" in the top right corner.Ĭheck out the free training session, and don’t forget to enable notifications (Image credit: Zoho)įeel free to book a free training session if you or your team want to learn more about the program.
#Configuring microsoft remote desktop for mac software#
It also offers both attended and unattended access.Īlternatively, if you are on a budget, have a look at our list of the best free remote desktop software (opens in new tab). It has a free version for individuals and small businesses, and a paid version for companies that want to scale up, making it suitable for everyone. We recommend Zoho Assist (opens in new tab), since it’s compatible with both Windows and Mac. You will need a program that is compatible with both Mac and Windows, as you will need to run it on both computers to establish a connection. Step 1: Pick a remote desktop program that works on Mac and Windows Once you are happy with your remote desktop configuration, head over to your Mac to begin your remote desktop connection setup. Hit "OK" to exit when you are satisfied with the user permissions. Click it to open a list of all the user accounts on this PC and add whomever you wish. You should now see a pop-up window and an "Add" button. If you run into any difficulties, please be sure to contact Help for assistance.Give remote desktop access to specific users here (Image credit: Microsoft)
#Configuring microsoft remote desktop for mac windows 10#
The newest version which can connect to Windows 10 is named 'Microsoft Remote Desktop'.
#Configuring microsoft remote desktop for mac mac os x#
Note: The app 'Remote Desktop Connection" on Mac OS X (previously bundled with Microsoft Office versions) does not connect to Windows devices any longer. Uncheck the option to 'Allow the computer to turn off this device to save power' in the adapter settings on the remote computer.
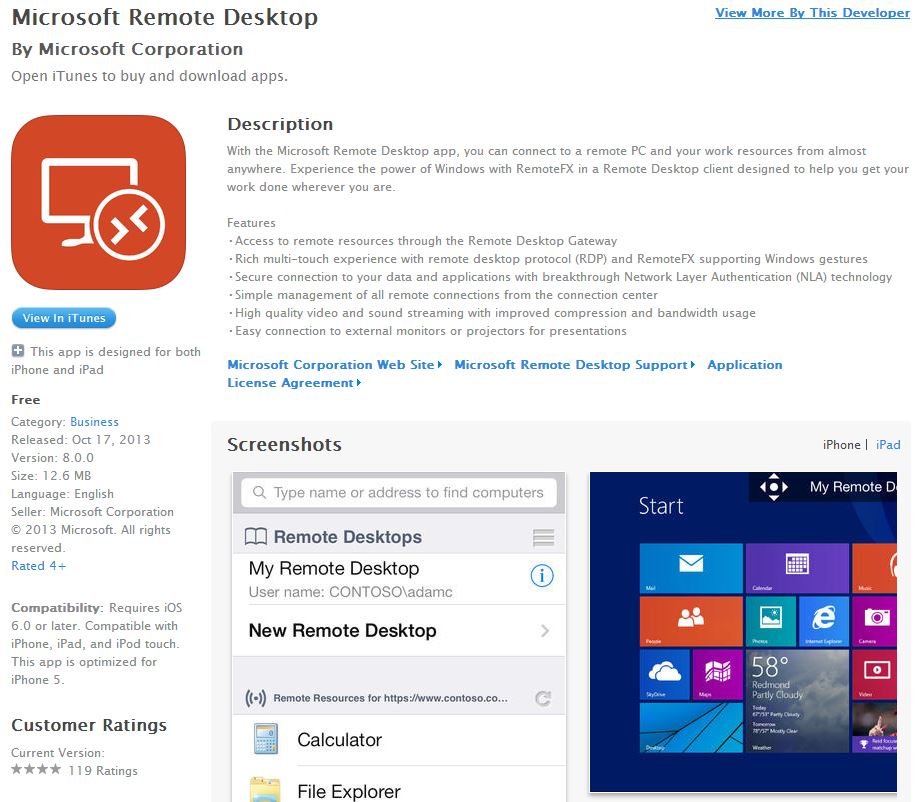
Remote access is not possible when the network adapter is powered down. Power Management: By default, most computers allow the power management utility to turn off network devices to save power when the device sleeps. The user account being used for validation must exist on the remote computer, and be in the remote access list. Change the network location to Work.Īccount not in allowed Remote Settings. Private vs Public Networks: If the remote Windows computer network is not set to Private or Work (ie Public), the firewall will block the connection. Contact Help to assist with adding this setting, if needed.
#Configuring microsoft remote desktop for mac full#
If using the Cisco An圜onnect VPN client, you'll need to use the Full Tunnel - General Access VPN Pool in the client. VPN: Also, you will need to connect to a VPN client before launching Microsoft Remote Desktop to access computers on the University network. Or, you can go to the Windows Start Menu, click on the little person icon and select Sign Out. To quit, Click on the Microsoft Remote Desktop drop down menu and select "Quit Microsoft remote Desktop". Move your mouse cursor to the top of the screen and a menu will drop down, where you can adjust screen size or quit. After successfully logging in, the remote session will appear in full screen.
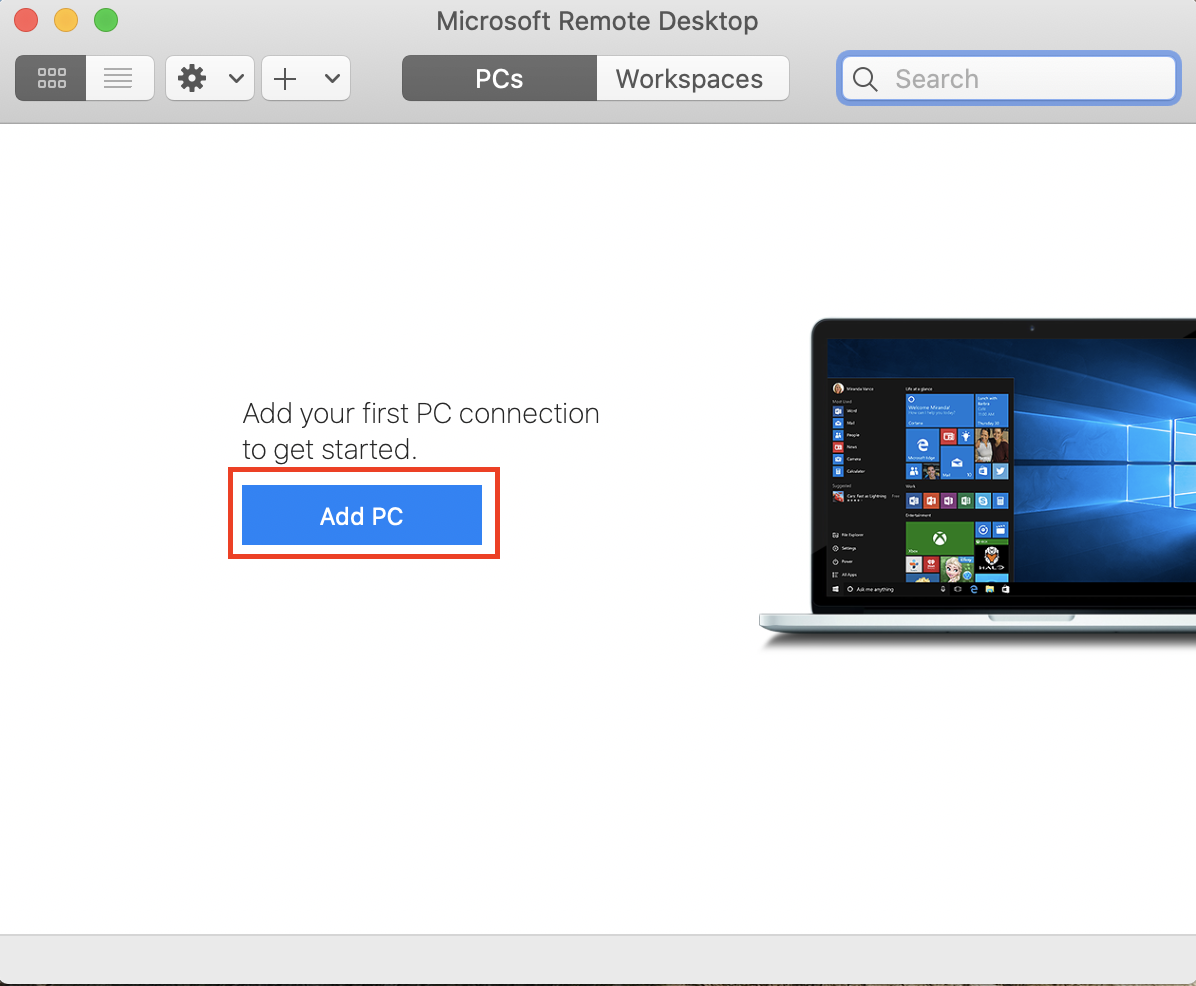
#Configuring microsoft remote desktop for mac password#
Enter your UofM password and click Continue.When entering your Username, be sure to enter it as: ad.umn.edu\.Contact Help if you do not know configuration information such as Host Name or IP address.Click Add Desktop to configure your connection, then enter the device IP address or Host Name.Launch Microsoft Remote Desktop from the Applications folder.Click to install, once successfully installed, proceed to the following steps. To locate Self Service, enter "Microsoft Remote Desktop" in the Search bar. When running Self Service, you might be prompted to log in use your U of MN ID and password. However, if your computer is managed by Desktop Support, Microsoft Remote Desktop can be downloaded from Self Service, located in the Applications folder: Before proceeding, you'll need to download Microsoft Remote Desktop from the Mac App Store(Apple ID needed). This article will help you set up a Remote Desktop connection using Microsoft Remote Desktop. If they have not, create a ticket, include the following information, and escalate to the desktop support team: When a user contacts Technology Help and wants to use Remote Desktop, ask them if they have requested access.


 0 kommentar(er)
0 kommentar(er)
